How to use the Smart VR Lab app
Navigating the Smart VR Lab app
New things can sometimes be a little difficult to get right on the first try. That’s also why knowing how to use the Smart VR Lab app is important. By reading this short article you’ll quickly find out how everything works.
How to navigate the Smart VR Lab App on Oculus
Step 1 – How to select the content
Using the Smart VR Lab app is very easy. Let’s go through the steps on how you can do this.
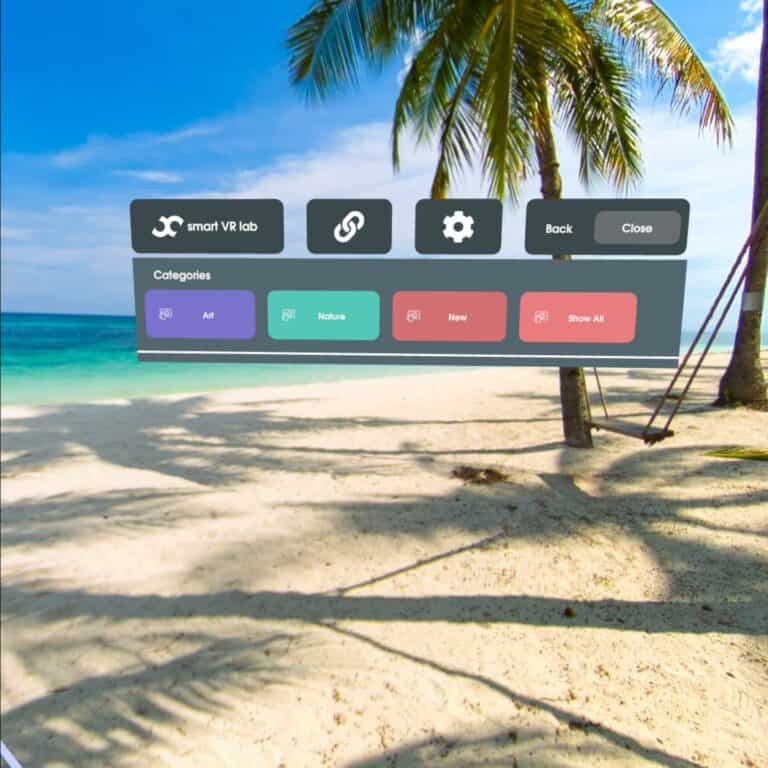
Step 2 – Categories
In the first row you can see the categories. If you haven’t created any categories yet, please read this article.
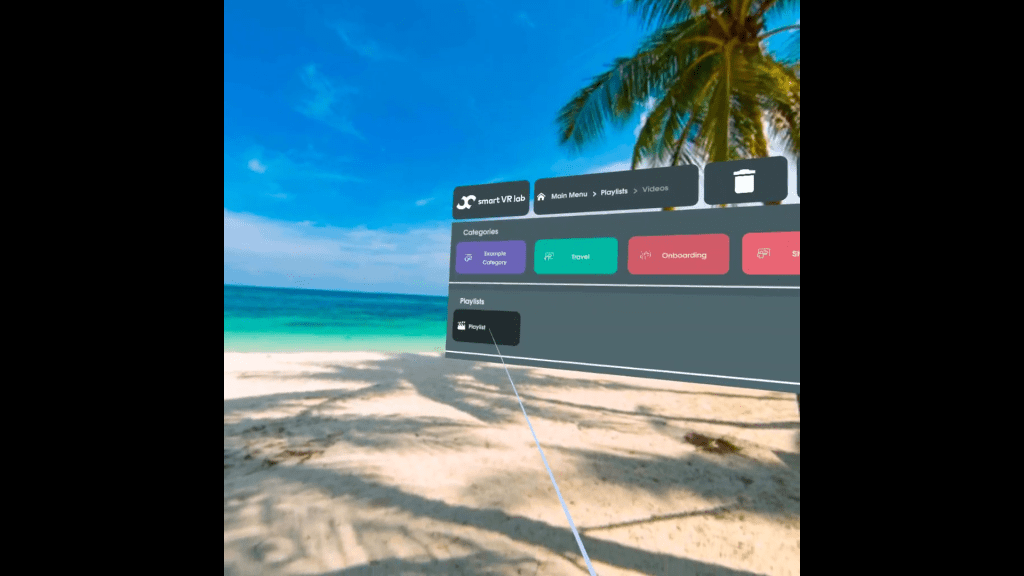
Step 3 – Playlists
In the second row you can see all content that has been published to this device.
There are two content types that are displayed:
- Playlists
- Interactives
If you don’t see any content appearing in the second row, it means you didn’t publish content to your device yet. Read this article to see how to publish content to your device.
If you click on a playlist, a third row will appear and your scenes will appear.
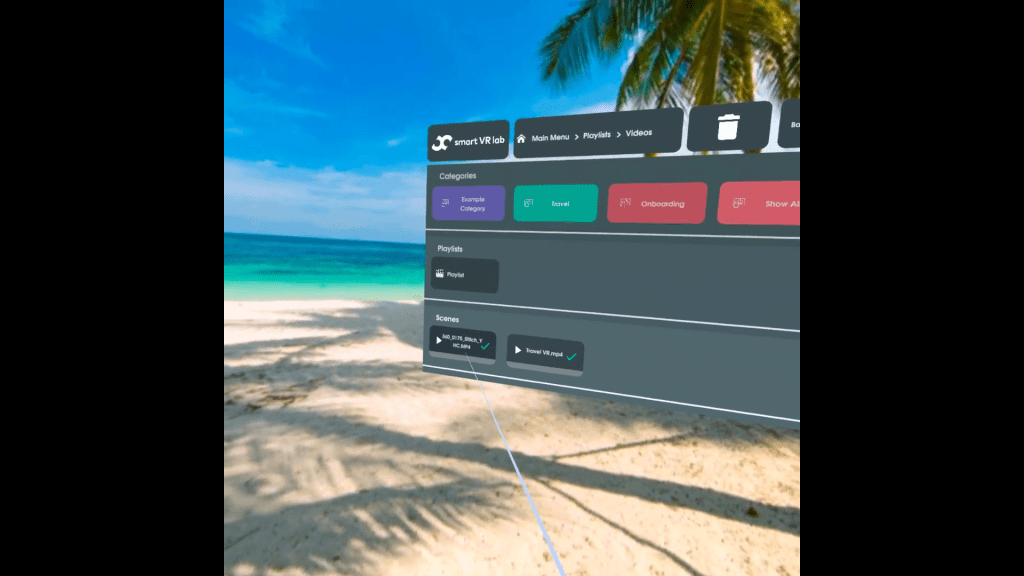
Step 4 – Scenes
In the third row you’ll be able to see all videos or images that are inside a playlist.
If this row remains empty, it means your playlist is empty.