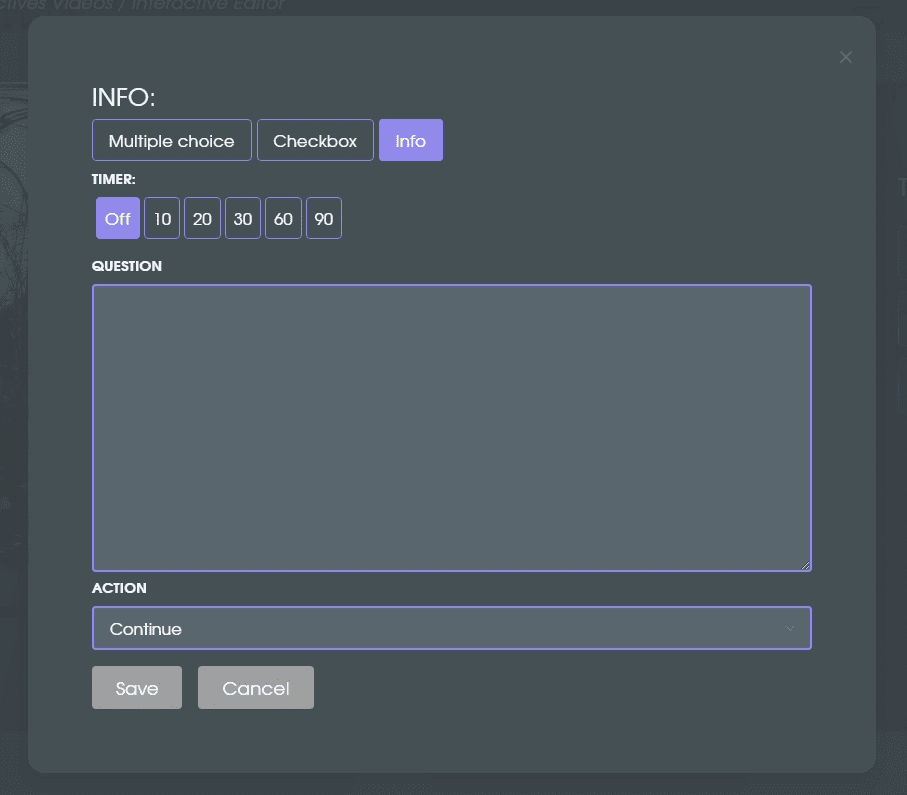How to Add Questions
Things to Consider Before You Start:
To know how to add questions you need to first have created an account on app.smartvrlab.nl. If you haven’t, here’s an article about this.
If this is you’re first time creating these videos, you should probably check out either How to make a VR Video, How to make a Video, Create an Interactive Video, or How to make a VR Interactive?
Why add Questions?
Let me first tell you the benefit of adding questions to your interactive. With an (VR) Interactive you can add questions. Questions and answer are essential to those (VR) Interactives. This will make your (VR) Videos interactive and usually more suited for training courses.
Adding Questions
Step 1 - Navigate to Interactive Videos/ VR Interactives
Depending on what you’re trying to make, you can navigate to either Interactive Videos or VR Interactives. Both of which can be found on the left side menu.
Step 2 - Go to the Editor
On the right side you will be able to see the Actions menu.
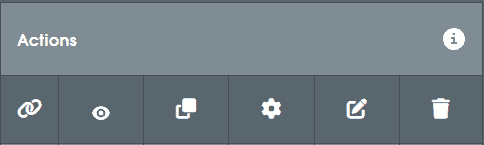
From there select the editor icon:
Step 3 - Adding a Question
To add a question, all you need to do is click on the timeline then head to the right and press the Add Question button.

Step 4 - Questions, Answers and Points
Write down your question and which answer(s) you want to add to the questions. Assign the number of points, then hit save.
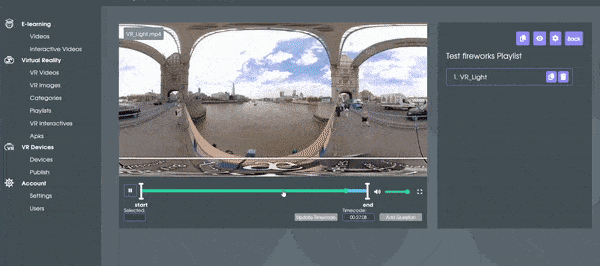
You can add another question by repeating step 3 and 4.
And that’s it on how you can add a question! There is some more information if you’d like to know more about questions or the timeline.
Step 5 - Adding a Second Question
Once you decide that you’d like to add another question, it’ll be given the next numeric value. So in this case it will be number 2.
The 3 Question Types
Multiple Choice
The multiple choice type is very useful for branching narratives. It’s the perfect opportunity to tell a story and take the person wearing the headset on a journey.
When you choose the Multiple Choice type of question, only one answer can be correct. You’ll only receive points by answering the one correct answer. If you choose the wrong one then the interactive will either stop or you’ll get a different ending.
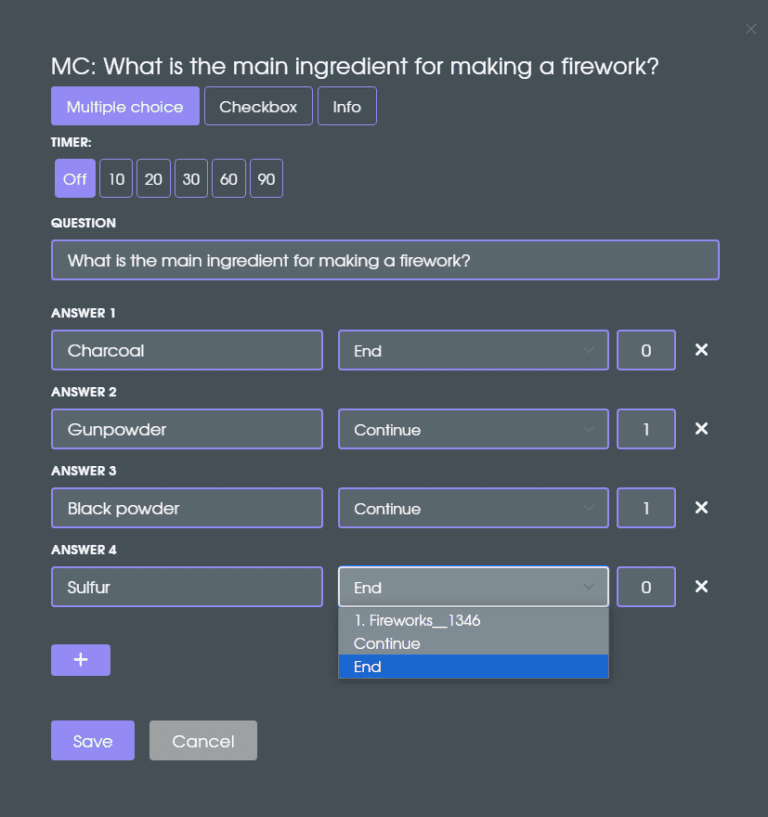
Checkbox
By choosing a Checkbox type of question you can select multiple answers and more than one question can be correct.
This style is usually used to allow you to learn more on a certain subject.
Something to keep in mind, however, is that you cannot create a Branched Narrative with the Checkbox question type.
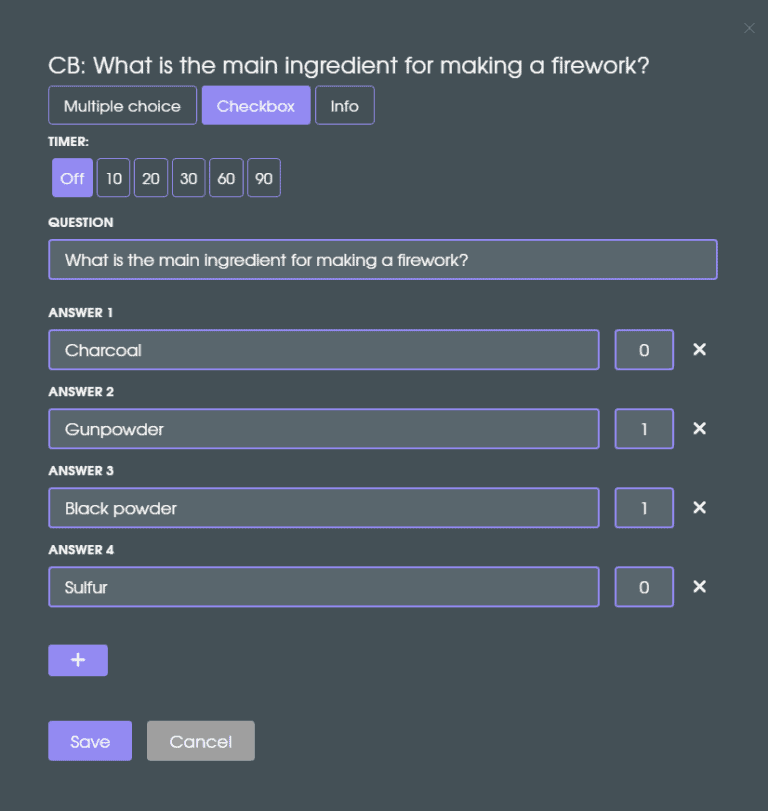
Info
Info type of questions aren’t really a type of question, but a way to give more information to you if for example you answered the question incorrectly.
Something interesting about the Info type. If you’re working on a Branched Narrative you can link the information panel (created by these types of questions) to a scene.