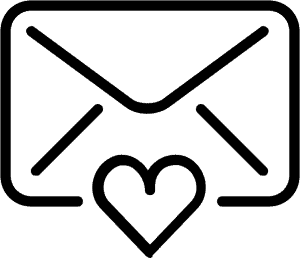Helpdesk
Home » How to enable Developer Mode Oculus Go and Quest
How to enable Developer Mode Oculus Go and Quest
Developer mode allows Oculus you as a user to unlock more functions of your Oculus headset. For instance, it lets you transfer files between your computer and VR device. So you will be able to install apps and games from other sources than just the Oculus store.
In short, this is what you have to do:
- Download the Oculus App and log in
- Enable Bluetooth
- Open Oculus App
- Select Headset in Settings Menu
- Select ‘More Settings’
- Turn on the Developer mode
You want a bit more detail? No worries, we guide you through it step by step here:
Step 1
Download the Oculus app on your phone from the Google Play store or Apple store.
Then log into the Oculus app or create an account if you do not have an Oculus account already.
Step 3
Next, open the Oculus app on your phone.
Step 4
Now, go to the Settings menu and select the headset you want to use. The device ID of all devices around you will be displayed. So, select the device ID of the device you want to enable Developer Mode on.
You can find the device ID number on the side of the device.

Try VR CMS yourself - for free.
For a free 4-week trial, demo or simply more information,
please leave your name and your email.